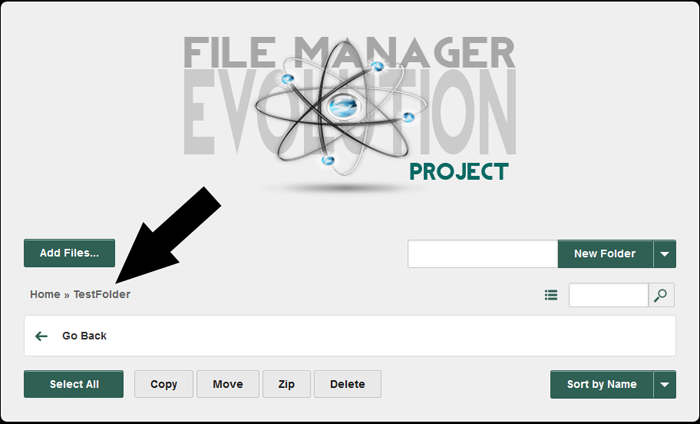This will be a step-by-step tutorial for how to use the File Manager portion of Project Evolution.
First you want to scroll to the bottom of the whochat and click on "Project Evo: Member"
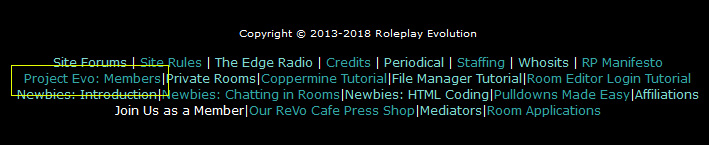
The next screen will show you the Project Evolution page. Click on Member Login here.
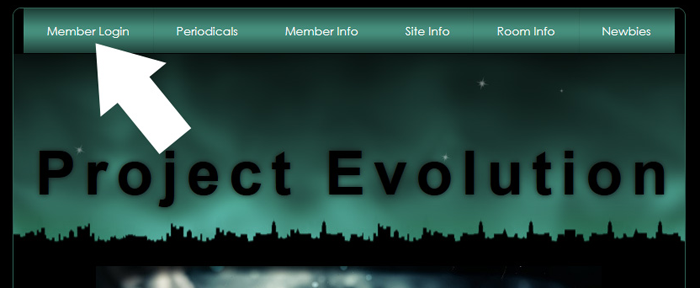
Next, you should see the member sign-in page. This is where you sign in with your personal ReVo username and password. It is the same username/password that you use to enter a chatroom on ReVo.
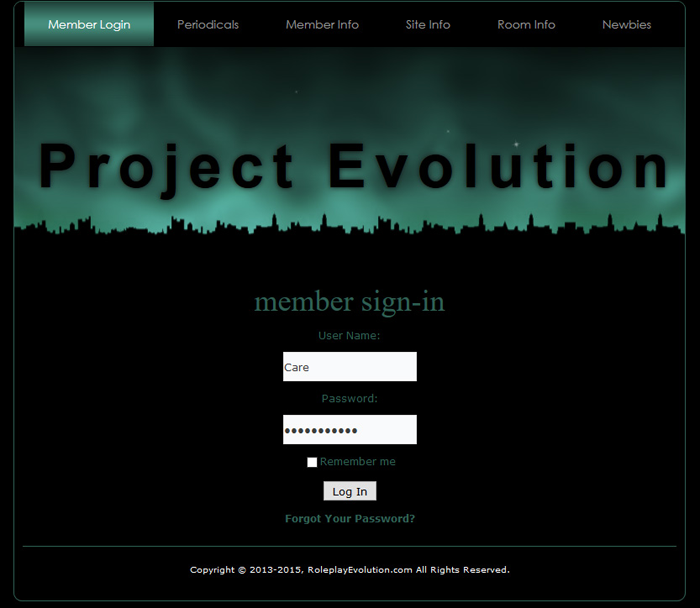
Once you have logged in you will see the screen that shows you everything about your ReVo membership. We'll focus on the File Manager for the purposes of this tutorial.
Click on File Manager from the menu at the top.
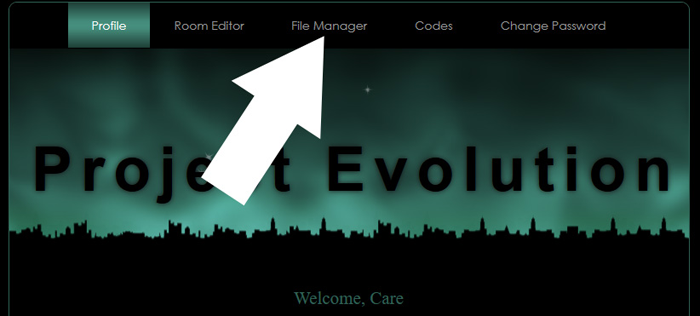
The next screen will show you the File Manager login. The login information here is the SAME username/password that you used for the Member Login - the same login information that you use to enter a chatroom on ReVo.
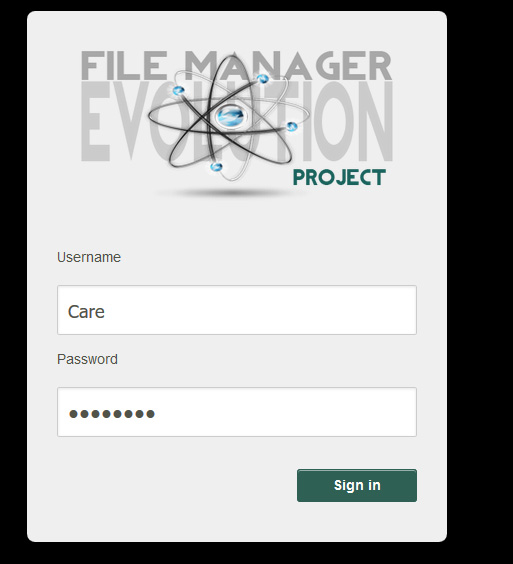
Ta-da! Now you're logged into your File Manager. You should see a screen that looks something like this.
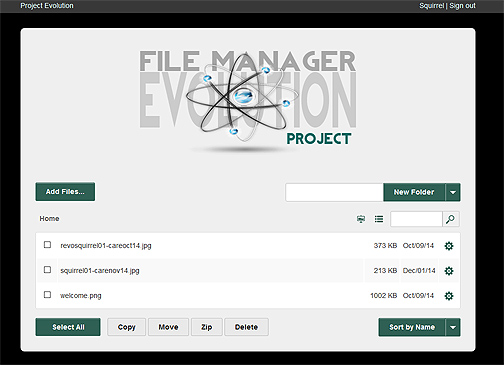
From the File Manager click on Add Files...
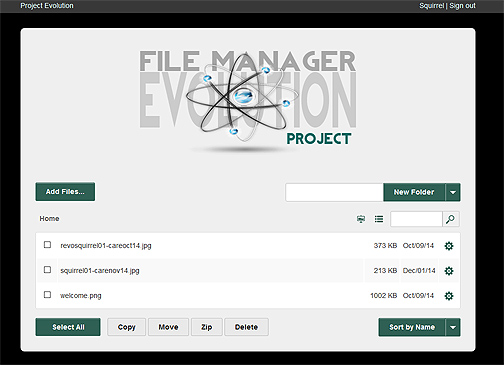
It will open a File Explorer window on PC or Finder on a Mac. You can navigate to the file(s) you want to update and select it/them. You can upload up to 100 files as once! After you've selected the file(s) you want to upload hit Open/Choose and your files will begin to upload. After you have all checkmarks on the right hit Done. It should look something like this.
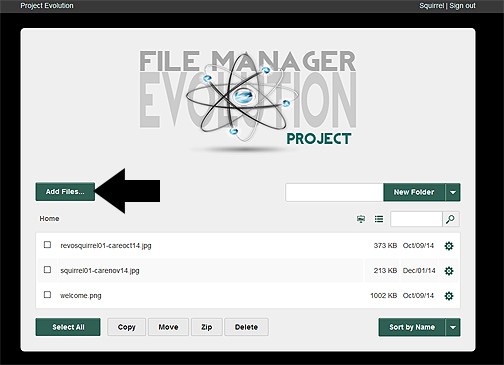
To get the link to your uploaded files, click on the gear icon to the right.
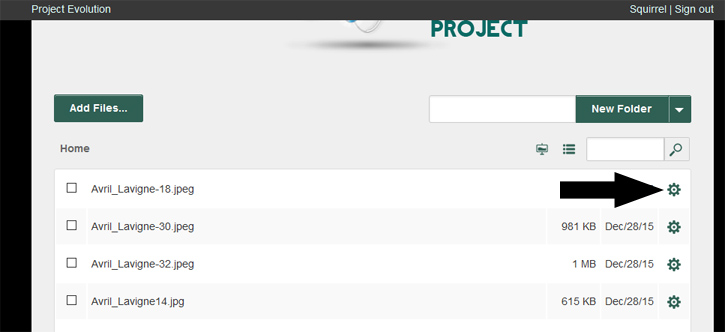
This will bring up a pop-up window and the link will be listed right there under Download Link. Just copy and paste it where you need it.
You can also download the file back to your computer from here. Just click Download from this window.
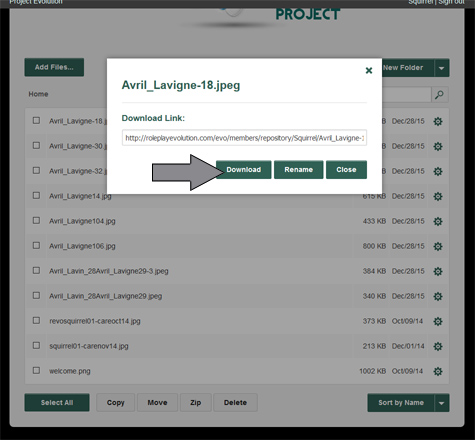
You can rename your file from this window as well.
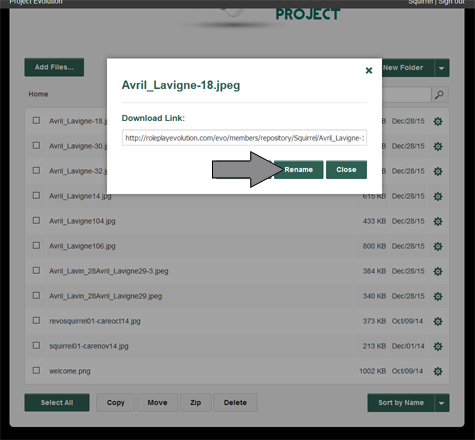
Simply enter the text as you like and click Rename.
NOTE: When you rename it you MUST include the extension.
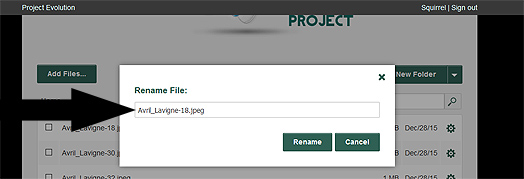
To create a folder from the main screen in your File Manager click in the box on the upper right just in front of the New Folder button.
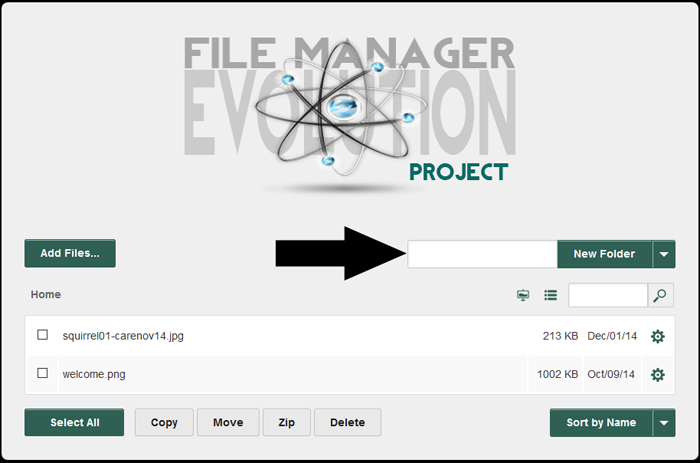
Type the name of the folder and then click New Folder.
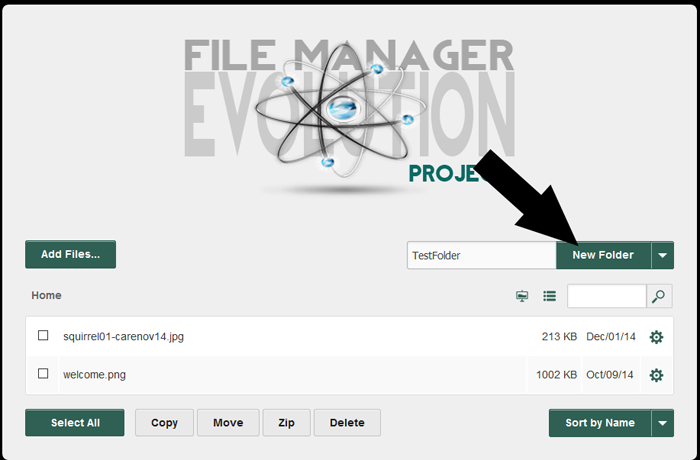
You will see it appear in BOLD text on your main File Manager screen.
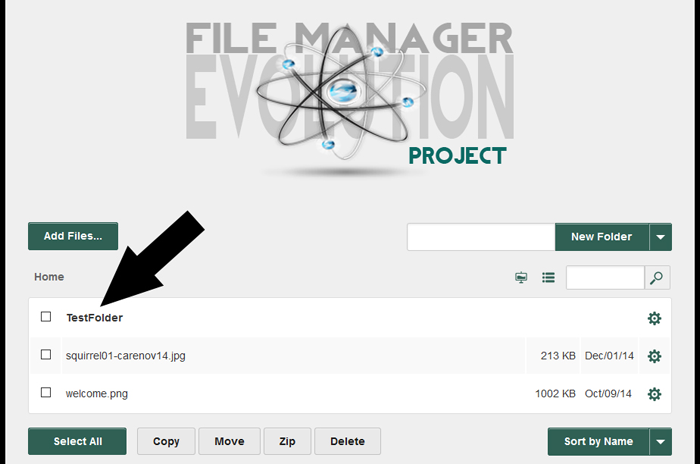
Now all you have to do is click on the bold text to access the contents of your folder. (You can also upload files directly to your folder by following the same instructions listed above from inside the folder.)