You have arrived on the ReVo Whochat, and you are eager to start this exploration of the virtual world with all that it entails. But how in the #!%&! do you get into a chatroom? Fear not, the ReVo squirrel is here to help you along.
First of all, read over the entry page - rules, information, the works. It is the room concept and the most important rules at a glance, and if the room members have important information - it is placed here so that you can see it before you enter the room. Neat, huh?
Now, we take a look at the entry box which contains the doorway to get into the room:
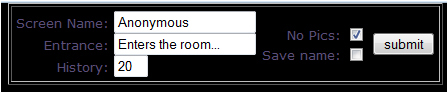
Screen Name: This is what you will be known as inside the room. Here, you can also paste in HTML code for more nifty character coding - but learn more about that HERE.
Entrance: This is what your entry post will say. The room might have a tailored one, or you are able to type in your own.
History: This is how many of the previous messages that will be displayed in the chatframe as you enter. 20 means that you will see 20 of the public posts in the room as you enter.
No Pics: This checkbox gives you the option of seeing images in the chatroom or not. If checked, no images for you!
Submit: This is the button that opens the magic door. When you click on submit, you enter the chatroom.
You will now see a prompt pop up on your screen:
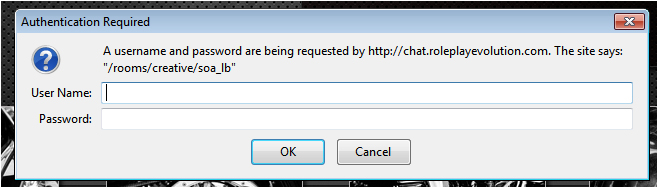
If you are a ReVo member, you are asked to fill in your username and password in this prompt.
If you are not an awesome ReVo member (hint, hint), you can fill in anything here. “dddd” and “addflrgtjkret” is perfectly acceptable, don’t you think?
Yes! You made it! You are in the room! Congratulations! …… Oh man. There are so many more buttons. But despair not! We shall overcome this obstacle as well!
The chatroom is divided into two frames. Ok, three frames if you want to be picky.
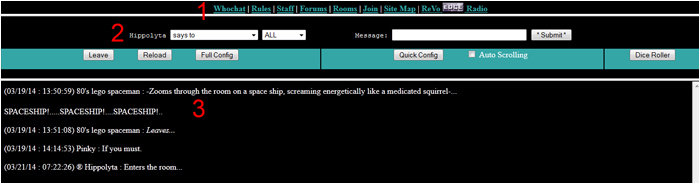
Let’s now have a look on the Post Frame so that you can actually… you know… chat!

Screen Name: Remember what you typed into this field in the entry? This is what you are known as now in the room whenever you post
Pulldown Selector: In this drop-down menu you can select a pulldown. The two first pulldowns are generic for all rooms: Says To and Privately Whispers. Says To will be send public to the rest of the room, whereas Privately Whispers will only be visible to the person you send it to. The rest of the pulldowns may vary depending on the room - but often they are either indications of actions or locations.
People Selector: This is how you can select to send a message or a post to either ALL of the room or just a single person. Simply select them in the drop-down menu, and hey presto, the message will be sent to them.
Message / Post Field: This is where you type in the EPIC roleplay post or simply awesome message that you wish to send to the room.
Submit button: When you click on submit (or hit enter), you will send the message you typed in, and it will be displayed in the pulldown selected, and to the person selected.
Leave: -sad face- This is the button to press when you need to… gasp… leave the room. It will generate a message that says to the room that you are leaving, and you will be taken away from the room. You really don’t want to leave us, do you?
Reload: If the room lags, does not load properly… it may be an idea to refresh it, and that is what you do by pushing Reload. But fair warning to you - it will erase the chat history to the number that was selected. If the number was 20, when you press reload, you will only see the last 20 public posts.
Full Config & Quick Config: These are buttons that you can press to be taken to the Config page, and when do you want to go there? Did you screw up your screen name? Ack, you want to see the images in the room? Then you can click on these two buttons.
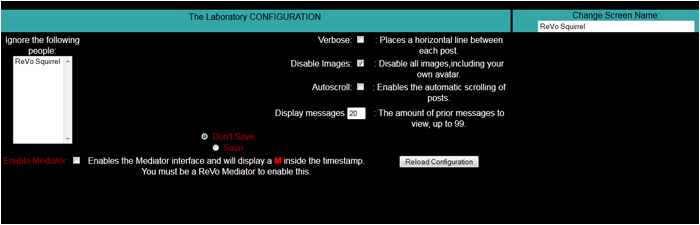
The Full Config takes you to a new screen, where you can basically do all the things that you did on the entry page.
Change Screen Name: If you want to change your screen name, simply type in a new one here.
Ignore the following people: Sometimes we find other chatters annoying, and wish to not be able to see their posts. That is what this option is for - simply click on the name (and if there are several chatters you wish to ignore, hold down Select and select their names). Should you by mistake click on someone you do not wish to ignore, simply click on their name again to unselect the name.
Verbose, Disable Images, Autoscroll, Display Messages: Pretty much explained by what is said in Full Config.
Enable Mediator: This will only work if you are a ReVo member with Mediator rights in the room. It basically enables the tool set that ReVo mediators have for chatrooms.
Reload Configuration: When you have made all your changes, you simply click on this button, to return to the chatroom with the changes made.

The Quick Config opens in the post frame, and it basically gives you a chance to:
a) Ignore people.
b) Verbose.
c) Ignore people.
d) Enable Mediator features.
Clicking on Reload Configuration will take you back to the normal Post Frame again.
Autoscrolling: Autoscrolling makes the chatroom scroll down the chatframe automatically. If you are in a lazy mode, and don’t feel like scrolling in a slow room - this may work. If you however are in a busy room with lots of post, it may be an idea to actually scroll by hand to be able (and have time) to read the posts.
Dice Roller: This button will take you to the Dice Roller feature of ReVo. It also opens in the Post Frame of the chatroom.

Basically, you select:
a) what kind of dice you want to roll (how many sides it is to have)
b) how many dice you wish to roll at the same time
c) any modifiers (for instance plus 2, minus 3)
When you click on Roll Dice, the room posts out your result in the public for you:

There. You have now completed the crash course in how to work the chatrooms. Congratulations! Yes, we accept NUTS if you wish to make a donation.
Happy Chatting, ReVolutionary.
Take it easy out there!
